Benutzerhandbuch
ã ARCOMM GmbH 2001-2004
Programm- Aufbau und Versionen
Software- Service, Hotline und Bestellungen
Preise, Bestellung und Registrierung
Grundsätzliche Bedienung des Programms HAM
Atlas
Datenfelder
und Markierungsbalken
Orte und Gebiete auf der Welt- und
Deutschlandkarte
Eintragen
und Ändern von Orten im Programm (ab Version 3.3.0):
DXCC-, Land- oder Präfixsuche und
DXCC-Informationen
Lighthouse-Suche
(Leuchttürme)
Optionen und Farbpalettenauswahl
Anzeige gearbeiteter und bestätigter Locator
QSL-Kartenverwaltung und Diashow
QSL-Karten
–Anzeige in der DXCC- und Landliste
HAM Atlas
Mit HAM Atlas kommt die AFU-Welt auf den Bildschirm. Das Programm verbindet die politische und physische Darstellung von Erde, Erdteilen und Ländern mit amateurfunkspezifischen Informationen. Dank vektororientierter Grafiken können sich die Karten und Grafiken an jede Bildschirmauflösung anpassen und sind sehr detailliert zoombar. Die Bedienung des Programms ist extrem übersichtlich und einfach.
Ein großer Vorteil von HAM Atlas sind die regelmäßigen Datenaktualisierungen im Internet, die in der Regel einen Datenbestand gewährleisten, der aktueller ist als der anderer neu bezogener Programme.
Diese regelmäßigen Datenaktualisierungen sind ein Service, der für das Programm angeboten wird, sie sind jedoch kein Bestandteil des Programms. Sie sind kostenlos und nicht im Programmpreis enthalten.
HAM Atlas wird ständig weiterentwickelt und verbessert. Fragen zum Programm, Anregungen und Hinweise sowie Hilfestellungen bei der Bedienung des Programms werden über die telefonische und die E-Mail-Hotline gewährleistet, die ebenfalls zusätzlich kostenlos angeboten wird, jedoch kein Bestandteil des Programms und des Kaufpreises ist..
Im folgenden sind die wesentlichen Funktionen dieses
Programms aufgeführt:
· Zoombare Weltkarte
· Zoombare Deutschland-Karte
· Verschiedene Ansichten (politisch, physisch, neutral)
· Grad- und Locatornetz
· CQ- und ITU-Zonen
· DXCC, Land- oder Präfixsuche und DXCC-Informationen
· IOTA-Suche
· Lighthouse-Suche (Leuchttürme)
· Locatorsuche
· Positionsflaggen
· Farbeinstellungen
Zusätzlich
dazu enthält die Professionell-Version:
· Detailkarten und große Fotos zu vielen Ländern, Orten und Inseln der Erde
·
Rufzeichensuche
(ist der Locator, der mit dem Rufzeichen verbunden ist, in der Datenbank enthalten,
so wird der Standort genau angezeigt)
· Druck von Karten
· Markierung gearbeiteter und bestätigter Locatorfelder
·
Verwaltung eigener eingescannter QSL-Karten und Diashow
· Die Professionell-Version enthält soviele weitere Daten, daß der Versand nur noch auf CD möglich ist.
· Weitere Funktionen kommen in späteren Versionen hinzu.
Programm- Aufbau und Versionen
Grundsätzlich besteht HAM Atlas aus den Karten-Daten und ihrer vektororientierten Darstellung sowie zusätzlichen Datenbanken, die bestimmte Objekte auf den Karten darstellen oder Zusatzinformationen bieten.
HAM Atlas Standard
Diese Version bietet die Grundfunktionalität
des Programms. Sie enthält die Kartenfunktionen sowie Suchfunktionen und zusätzlichen
Datenbanken.
HAM Atlas
Professionell
Wichtigste zusätzliche Funktionen in der Professionell-Version
sind die Rufzeichensuche und die erweiterten Karten- und Bilddatenbanken,
Kartendruck und QSL-Kartenverwaltung. (siehe auch Übersichtsabschnitt weiter oben)
HAM Atlas Internet
Diese Version ist eine zeitlich begrenzte Standard-Version. Ansonsten gibt es keine Einschränkungen in der Funktionalität. Sie kann regelmäßig als neueste Version aus dem Internet geladen werden.
Software- Service, Hotline und Bestellungen
HAM Atlas ist ein Produkt der ARCOMM GmbH, die auch die Programme HAM Utilities sowie das Win32-Labeldruckprogramm HAM Label erstellt und vertreibt sowie für diese Programme bereits eine Service- Hotline für Funkamateure unterhält.
HAM Atlas werden ständig weiterentwickelt und verbessert sowie entsprechend der Vorschläge der Nutzer erweitert. Dazu gibt es in regelmäßigen Abständen Updates des Programms, die sowohl über das Internet www.hamatlas.de als auch per Diskette bzw. CD bezogen werden können.
Hotline und Updateservice werden zusätzlich kostenlos angeboten und sind kein Bestandteil des Programms und des Kaufpreises.
Wer Fragen zum Programm hat,
Kritiken, Meinungen oder Verbesserungsvorschläge, oder wer das Programm
bestellen will, kann sich an folgende Nummern und Anschriften wenden:
030 - 351 26 92 62 (Tel. Hotline)
030 - 351 26 92 61 (Fax Hotline)
info@hamatlas.de (E-Mail Hotline)
ARCOMM GmbH , Groß-Berliner Damm 73 E , D-12487 Berlin
Torsten Kohnke , Zingster Str. 15 , D-13051 Berlin
oder einfach:
www.hamatlas.de
Preise, Bestellung und Registrierung
Vorschläge, Hinweise, Kritiken und Bestellungen werden über folgende Nummern und Adressen entgegengenommen:
030 - 351 26 92 62 (Tel. Hotline)
030 - 351 26 92 61 (Fax Hotline)
info@hamatlas.de (E-Mail Hotline)
ARCOMM GmbH , Groß-Berliner Damm 73 E , D-12487 Berlin
oder
Torsten Kohnke , Zingster Str. 15 , D-13051 Berlin
Preise
HAM Atlas kann zu folgenden Preisen bezogen werden:
HAM Atlas Standard: € 12,-
HAM Atlas Professionell: € 19,-
HAM Atlas Internet kostenloser Download von www.hamatlas.de möglich
HAM Atlas Demo € 10,- (entspricht der Internet- Version)
HAM Atlas Update € 10,- (Update von Version 2 auf Version 3)
Wird HAM Atlas mit einem weiteren Programm zusammen im Paket erworben, erniedrigt sich der Preis um € 5,- pro weiteres Programm.
Normalerweise kann HAM Atlas von der Homepage heruntergeladen werden und anschließend bekommt man nach Programmbestellung von der Hotline einen Registrierschlüssel zur Freischaltung des Programms zugeschickt. Bei Versand des kompletten Programms auf CD fällt eine Versandpauschale von € 3,50 an.
Zum Zeitpunkt der Erstellung dieser Hilfe können folgende Programme zusammen mit HAM Atlas oder einzeln bei ARCOMM bestellt werden:
Internationales Callbook (CD) aktuellste Version
WinQSL-Manager von DF6EX (Standard oder Professionell)
HAM Label (Standard oder Professionell)
HAM Utilities
HAM Office
Die Paketpreise gelten nur bei Direktvertrieb des Programms über ARCOMM und können sich ändern. Bitte schauen Sie im Internet unter www.hamatlas.de nach den aktuellen Preisen oder informieren Sie sich unter einer der Hotline - Nummern.
Bestellung
HAM Atlas kann direkt bei ARCOMM über eine der Hotline- Nummern oder schriftlich oder über das Online-Bestellformular im Internet bestellt werden. Normalerweise kann HAM Atlas von der Homepage heruntergeladen werden und anschließend bekommt man nach Programmbestellung von der Hotline einen Registrierschlüssel zur Freischaltung des Programms zugeschickt. Soll das Programm auf CD verschickt werden, so ist das bei der Bestellung anzugeben.
Mit der Rechnung zusammen wird ein Überweisungsträger verschickt, der zur Bezahlung des Programms benutzt werden kann. Liegt einer Bestellung Bargeld bei, wird dies natürlich auch anerkannt, geschieht jedoch auf eigene Gefahr. Die Bezahlung erfolgt nicht per Nachnahme und nicht per Bankeinzug. Wir weisen darauf hin, dass eventuelle Spesen einer Überweisung zu Ihren Kosten gehen.
Registrierung
Zusammen mit dem Programm wird dem Käufer ein Registrierungsschlüssel zugeschickt, der für jedes verkaufte Programm einmalig ist. Diese Registrierung ist zusammen mit der Rechnung Ihr Kaufnachweis und sollte gut aufbewahrt werden. Bei späteren Updates oder Problemlösungen über die Hotline werden nur registrierte Nutzer anerkannt.
HAM Atlas im Internet
Im Internet www.hamatlas.de befindet sich die jeweils aktuellste Version des Programms als kostenlose Download- Datei. Es handelt sich hierbei um die Standard- Version des Programms. Sie benötigt keine Registrierung und fällt nicht unter die Lizenzbestimmungen des Programms. HAM Atlas Internet enthält alle Funktionen des Programms, ist aber zeitlich begrenzt. Auf der Download- Seite ist immer vermerkt, bis wann die aktuelle Version gültig ist. Das Überspielen einer HAM Atlas- Version durch eine neuere aus dem Internet ist ohne Probleme möglich. Einzelheiten dazu sind auf der Downloadseite im Internet beschrieben.
Grundsätzliche Bedienung des Programms HAM Atlas

Die Bedienung des Programms erfolgt im Wesentlichen über das Hauptmenü an der linken Bildschirmseite.
Grundsätzlich kann wie folgt vorgegangen werden:
1: Das Programm aufrufen und in der unteren Schalterleiste die Darstellungsart einstellen..
2: Über die Menüpunkte die entsprechenden Suchfunktionen nutzen.
Listen und deren Bedienung
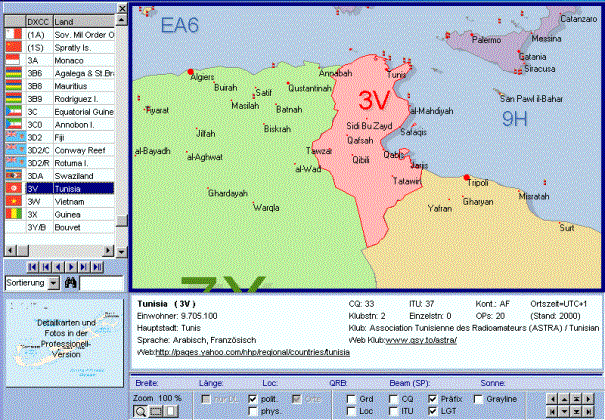
Die Datenlisten im Programm HAM Atlas sind alle nach gleichen Kriterien aufgebaut.
Listenkopf und Spaltenbreite
Unterhalb der Titelzeile der Liste befindet sich der Listenkopf mit den Namen der Datenfelder. Bewegt man die Maus dort über die Trennlinie zwischen zwei Feldern, verändert sich das Aussehen des Mauscursors. Nach Betätigung der linken Maustaste kann man dann die Spaltenbreite verändern.
Datenfelder und Markierungsbalken
Die Daten sind in Datenzeilen angeordnet. Der blaue Balken markiert die aktuelle Datenzeile. Mit den Pfeiltasten kann man den Balken bewegen.
Sortierung
Unterhalb der Datenfelder befindet sich eine Auswahlliste. Klickt man dort auf das kleine schwarze Dreieck am rechten Rand des Eingabefeldes, klappt die Liste auf und man kann eine andere Sortierung der Datenfelder wählen. In einigen Fällen kommt es vor, dass das Programm nun erst einen Sortierindex aufbauen muß, was je nach Größe der Datendatei einige Zeit in Anspruch nehmen kann. Wird später diese Sortierung wieder eingestellt, ist der Sortierindex bereits vorhanden.
Schnellsuche
Neben dem Fernglassymbol befindet sich ein Eingabefeld, mit dessen Hilfe man schnell zu bestimmten Datensätzen gelangen kann. Je nach eingestellter Sortierung springt der Markierungsweise mit jeder Eingabe eines neuen Buchstabens weiter an den gesuchten Datensatz heran. Um also in der DXCC-Liste zu einem bestimmten DXCC zu gelangen, stellt man zuerst die Sortierung auf "DXCC" und gibt dann die Anfangsbuchstaben des DXCC ein.
Navigator
Am rechten unteren Rand der Datenliste befinden sich mehrere Navigationsschaltflächen. Dabei bedeuten:
||< Listenanfang
|< eine Bildschirmseite höher
< eine Zeile höher
> eine Zeile tiefer
>| eine Bildschirmseite tiefer
>|| Listenende
Liste schließen
Am oberen rechten Rand der Liste befindet sich eine kleine Schaltfläche mit einem Kreuz. Bei Betätigung dieser Schaltfläche wird die Liste geschlossen.
Schaltflächen
Unterhalb der Datenliste befinden sich je nach Liste weitere Schaltflächen, die bestimmte Funktionen auslösen.
allgemeine Kartenfunktionen
zoombare Weltkarte
Die Weltkarte kann bis in
hohe Auflösungen gezoomt (vergrößert) werden. Das geschieht über die
Schaltflächen unten links unterhalb der Zoom-Angabe.
Die Lupe bedeutet: Der Cursor wird zur Lupe. Bei Mausklick links kommt man näher an den Ort ran, bei Mausklick rechts entfernt man sich vom Ort.
Das gestrichelte Rechteck bedeutet: Man zieht bei gedrückter linker Maustaste ein Rechteck in den Bereich, den man vergrößern will. Nach Loslassen der linken Maustaste wird dieser Bereich vergrößert.
Das weiße Rechteck: Man kann die ganze Welt im Ganzen sehen.
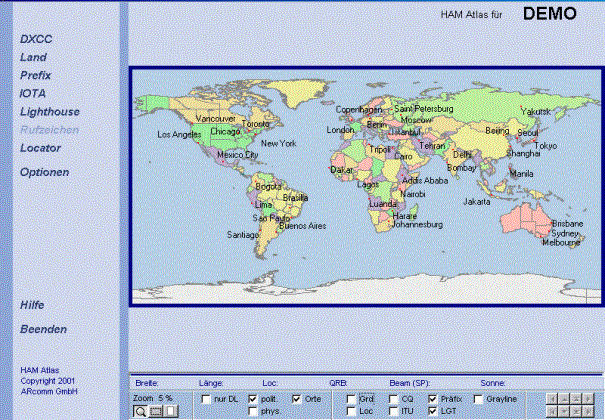
zoombare Deutschland-Karte
Für Deutschland enthält
das Programm eine eigene Karte, die unten links eingeschaltet werden kann.
("nur DL")
Die Deutschlandkarte kann bis in hohe Auflösungen gezoomt (vergrößert) werden. Das geschieht über die Schaltflächen unten links unterhalb der Zoom-Angabe.
Die Lupe bedeutet: Der Cursor wird zur Lupe. Bei Mausklick links kommt man näher an den Ort ran, bei Mausklick rechts entfernt man sich vom Ort.
Das gestrichelte Rechteck bedeutet: Man zieht bei gedrückter linker Maustaste ein Rechteck in den Bereich, den man vergrößern will. Nach Loslassen der linken Maustaste wird dieser Bereich vergrößert.
Das weiße Rechteck: Man kann ganze Deutschland im Ganzen sehen.
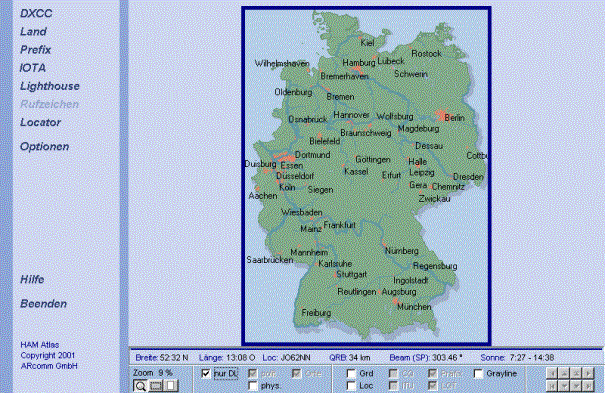
Verschiedene Kartenansichten
In der unteren
Schalterleiste gibt es zwei Schalter, mit denen sich die Art der Ansicht
steuern läßt:
Haken in phys.: Physische Darstellung der Welt oder Deutschlands
Haken in polit.: Politische Darstellung der Welt oder einfache Darstellung Deutschlands
kein Haken in phys. oder
polit.: Einfache Darstellung der Welt oder Deutschlands.
Grad- und Locatordarstellung
In der unteren
Schalterleiste gibt es zwei Schalter, mit denen sich das Gradnetz oder das
Locatornetz einschalten läßt. Die Farben der Linien sind in den Optionen
einstellbar.
CQ- und ITU-Zonen
In der unteren
Schalterleiste gibt es zwei Schalter, mit denen sich das CQ- oder das
ITU-Zonennetz einschalten läßt. Die Farben der Linien sind in den Optionen
einstellbar.
Orte und Gebiete auf der Welt- und Deutschlandkarte
Die Version 3
besitzt gegenüber der Version 2
- wesentlich mehr Orte und Gebietsangaben
auf der Welt- und der Deutschlandkarte
- Ortslisten für die Welt und DL (bei
Doppelklick auf den Ort wird dieser angezeigt)
- In die Dateien DLORTE.TXT und ORTE.TXT
kann man jetzt selbst Orte eintragen. Diese Dateien liegen mit Beispielen
im HAM Atlas-Verzeichnis.
- Ab Version 3.3.0 kann man die Orte auch
direkt im Programm eintragen und ändern. Weitere Informationen unten.
Eintragen und Ändern von Orten im Programm (ab
Version 3.3.0):
Unterhalb der Ortsliste befindet sich der Schalter <Editieren>. Wenn man diesen betätigt, werden dort drei weitere Schalter sichtbar:
<Neu>: Betätigen Sie diesen Schalter und klicken Sie dann auf die Stelle auf der Karte, wo sich der Ort befindet. In dem jetzt erscheinenden Dialogfenster tragen Sie den Ortsnamen ein. In den beiden Feldern Posx/y kann man die Verschiebung des Ortsnamens gegenüber dem Punkt des Ortes in Pixeln angeben. Damit läßt sich steuern, daß der Ortsname keine anderen Namen verdeckt. Das Feld Zoom ist immer deaktiviert. Die Felder Long/Lat geben die genaue Position des Ortes an. Sie sind bereits vorbesetzt, können aber auch manuell geändert werden. Mit dem Feld Einw. kann man über die Einwohnerzahl (immer in Mio.) festlegen, wie groß der Punkt des Ortes und die Schrift in der höchsten Kartenauflösung erscheinen sollen. Der Ort wird immer ab der Auflösung angezeigt, die gerade beim Neueintrag des Ortes aktiv ist. Ist der Ort also sehr klein, zoomen Sie zuerst in die höchste Auflösung und setzen dann erst den Ort.
<Ändern>: Klicken Sie mit der linken Maustaste auf einen Ortsnamen auf der Karte. Dieser wird dann rot. Oder wählen Sie einen Ort in der Liste aus. Betätigen Sie danach den Schalter <Ändern>. Sie können jetzt die oben beschriebenen Einstellungen abändern.
<Löschen>: Klicken Sie mit der linken Maustaste auf einen Ortsnamen auf der Karte. Dieser wird dann rot. Oder wählen Sie einen Ort in der Liste aus. Betätigen Sie danach den Schalter <Löschen>. Der Ort wird jetzt gelöscht.
Suchfunktionen
DXCC-, Land- oder Präfixsuche und DXCC-Informationen
Über die Menüpunkte DXCC,
Land, Prefix kann man die entsprechenden Listen aufrufen. Bei Doppelklick mit
der Maus auf einen Listeneintrag wird das entsprechende Land angezeigt.
Unterhalb der Karte befinden sich weitere Informationen zu diesem Land. In der
Professionell-Version können bei vielen Ländern Fotos oder weitere Detailkarten
aufgerufen werden.
Um in der Liste einen bestimmten Präfix zu finden, gibt man diesen im unteren weißen Feld neben dem Fernglas ein. Die Liste wechselt dann automatisch zu diesem Prefix. Befindet sich der Prefix nicht in der Liste, so ruft das Programm nach Betätigung der Eingabetaste die interne PrefixCross-Reference auf und verzweigt zum entsprechenden DXCC.
Geschlossen wird die Liste über das kleine Kreuz am oberen Listenrand.
Klickt man in der Karte
auf einen DXCC-Präfix, so öffnet sich die DXCC-Liste automatisch und die
zusätzlichen Informationen werden unten angezeigt.
Wird unterhalb der Liste
ein Foto oder eine Karte oder eine QSL-Karte angezeigt, so kann man durch
Mausklick auf diese statt der Karte dieses Foto sehen. Zurück zur Kartendarstellung
gelangt man, indem man einen anderen Listeneintrag mit Doppelklick oder
Enter-Taste anwählt.
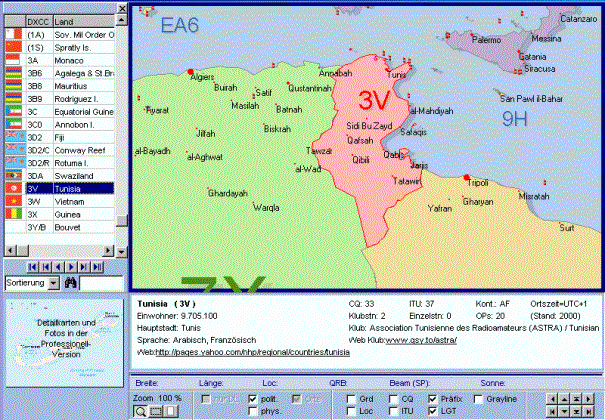
Präfixeditor
Die Präfix-Liste enthält folgende Daten:
Präfix
DXCC
WA (WAZ)
IT (ITU)
CO (Kontinent)
Loc (Locator)
Men (Menüzuordnung, frei lassen bzw. nicht verändern!)
Karte
Land
ARRL Prefix Cross Reference
In die Präfixdatenbank wurde die Cross-Reference der ARRL integriert. Da diese Datenbank sehr sensibel auf Eingriffe reagiert, kann sie durch den Anwender nicht editiert werden.
IOTA-Suche
Über den Menüpunkt IOTA
kann man die entsprechende Liste aufrufen. Bei Doppelklick mit der Maus auf
einen Listeneintrag wird das entsprechende Land angezeigt. Liegen genauere
Koordinaten vor, so positioniert sich die Karte genauer.
Um in der Liste eine bestimmte IOTA-Nummer zu finden, gibt man diese im unteren weißen Feld neben dem Fernglas ein. Die Liste wechselt dann automatisch zu dieser Insel oder Inselgruppe.
Geschlossen wird die Liste über das kleine Kreuz am oberen Listenrand.
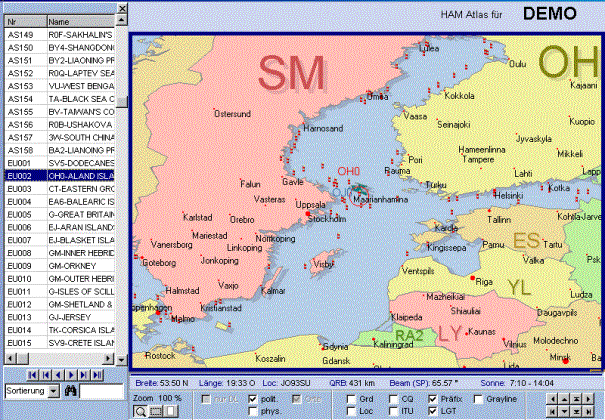
Lighthouse-Suche
(Leuchttürme)
Über den Menüpunkt
Lighthouse kann man die entsprechende Liste aufrufen. Bei Doppelklick mit der
Maus auf einen Listeneintrag wird das entsprechende Land angezeigt. Liegen
genauere Koordinaten vor, so positioniert sich die Karte genauer.
Um in der Liste eine bestimmte Lighthouse-Nummer zu finden, gibt man diese im unteren weißen Feld neben dem Fernglas ein. Die Liste wechselt dann automatisch zum entsprechenden Leuchtturm.
Geschlossen wird die
Liste über das kleine Kreuz am oberen Listenrand.
Leuchttürme werden erst bei höherer Zoomstufe angezeigt, auch wenn unten in der Schalterleiste die entsprechende Option aktiviert wurde. Bei höchster Auflösung kann man einen Leuchtturm mit der linken Maustaste anklicken, um weitere Informationen zu diesem Leuchtturm zu bekommen.
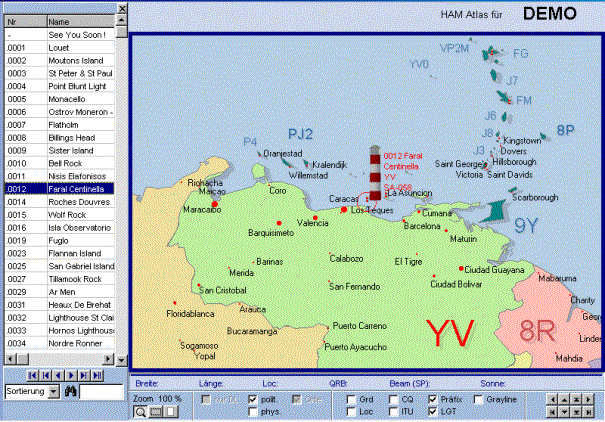
Locatorsuche
Nach Aufruf des
Menüpunktes "Locator" öffnet sich ein Eingabefenster. Gibt man dort
den Locator ein und betätigt <ENTER> oder den <Suchen>-Schalter, so
positioniert sich die Karte entsprechend.
Über den Schalter "Locatorberechnungen" gelangt man zu einer Eingabemaske, die die Berechnung von Locator, Koordinaten oder Entfernungen gestattet.
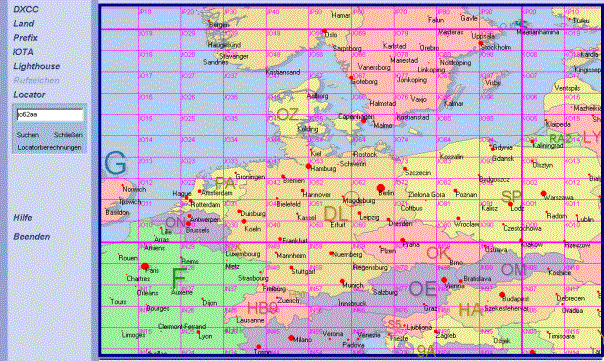
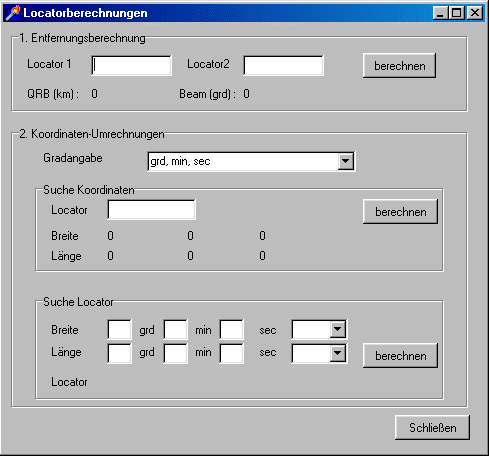
Rufzeichensuche
Diese Funktion der Professionell-Version gestattet die Suche bestimmter Rufzeichen. Geben Sie dazu ein Rufzeichen ein und betätigen Sie die Eingabetaste oder den Schalter <Suchen>. Befindet sich das Rufzeichen in der internen Datenbank, so erscheint unter dem Eingabefenster die Meldung „Call gefunden“ und die Karte zeigt die Position an. Andernfalls erscheint die Meldung „Call nicht gefunden“ und auf der Karte wird die Position des Prefixes angezeigt. Über die Optionen kann das Programm mit der Callbook-CD des DARC-Verlages verbunden werden. In diesem Fall können weitere Informationen zum Rufzeichen angezeigt werden.
Weitere Funktionen
Detailkarten und Fotos
Die Professionell-Version enthält zu einigen Gebieten noch besser aufgelöste Karten sowie Fotos. Befindet man sich in der DXCC-Liste und ruft dort ein DXCC auf, so wird im Falle des Vorhandenseins einer Karte oder eines Fotos unter der DXCC-Liste diese Grafik klein angezeigt. Nach Mausklick auf diese Grafik erscheint sie vergrößert im Kartenfenster. Nach einem weiteren Mausklick unten auf die Grafik oder in die DXCC-Liste verschwindet die Grafik und es erscheint wieder die normale Kartendarstellung.
Die Fotosammlung wird weiter vervollständigt.
Optionen und Farbpalettenauswahl
Über die Optionen kann der eigene Standort festgelegt werden. Außerdem können hier die Farben geändert werden.
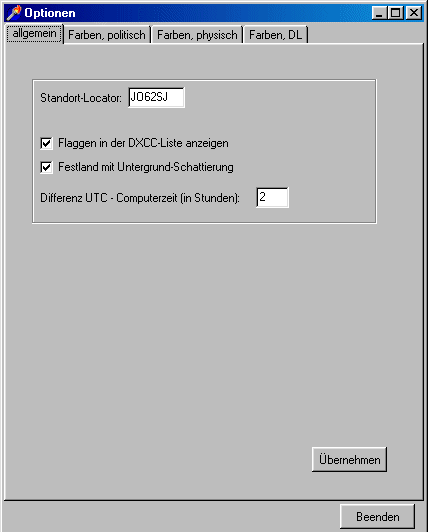
Zur Änderung der Farbpalette genügt es, diese anzuklicken
und anschließend das Optionenfenster zu schließen. Es ist aber auch möglich,
jede einzelne Farbe im Detail zu ändern. Dazu klickt man mit der Maus auf das
entsprechende Farbfeld und es öffnet sich ein Farbauswahl-Dialog. Achtung:
Durch Updates werden diese Einstellungen überschrieben, es denn, man sichert
sich die Setup-Datei hcsetup.dat.
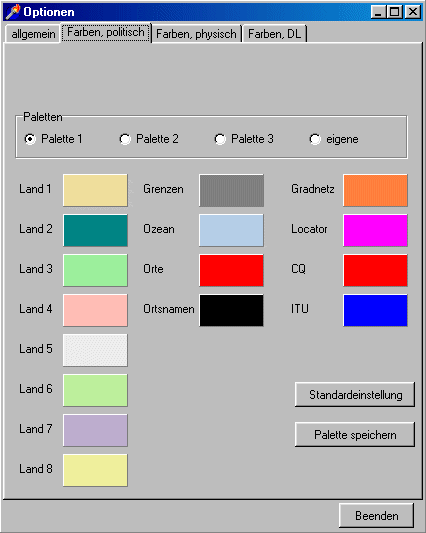
Anzeige gearbeiteter und bestätigter Locator
Die Professionell-Version
erlaubt die farbliche Hinterlegung von Locatorfeldern. Diese Locatorfelder
können entweder über <Programmoptionen – allgemein> als Textdatei
eingelesen werden oder sie werden per Hand markiert. Im ersteren Falle kann man
jede Textdatei einlesen, in der die Zeilen mit dem Locator beginnen. Das Programm
holt sich nacheinander aus den einzelnen Zeilen die ersten 4 oder 6 Zeichen und
trägt Sie in die interne Locatordatenbank ein.
Im zweiten Falle zoomt man die Welt- oder Deutschlandkarte soweit, bis man das
gewünschte Locatorfeld sieht und klickt dann mit der rechten Maustaste in
dieses Feld. Es öffnet sich ein Menü, das die Auswahl erlaubt, ob das
Locatorfeld als gearbeitet oder als bestätigt markiert werden soll oder ob die
Markierung wieder entfernt werden soll.
Um die markierten
Locatorfelder zu sehen, muß man im Hauptbildschirm in der unteren
Schalterleiste die Optionen „LocStat“ und „Loc“ aktivieren.
Druck von Karten
In der
Professionell-Version lassen sich die Karten so ausdrucken, wie sie auf dem Bildschirm
angezeigt werden. Diese Funktion wird gestartet über <Optionen – allgemein –
aktuelle Bildschirmkarte drucken>.
QSL-Kartenverwaltung und Diashow
In der
Professionell-Version hat man die Möglichkeit, QSL-Karten zu verwalten. Die entsprechende
Funktion ruft man über den Menüpunkt „QSL-Karten“ auf. Es öffnet sich ein
Fenster, das die bisher eingefügten QSL-Karten auflistet.
Liste der QSL- Karten
Am oberen Rand des
Fensters kann man einstellen, ob man die Liste mit oder ohne Bildvorschau angezeigt
bekommen möchte.
Unterhalb der Liste
befinden sich folgende Schalter:
<Neu>:
Hier kann man eine
QSL-Karte, die man vorher mit einem Scanner eingelesen hat, in die Liste aufnehmen.
Geben Sie als Titel nach Möglichkeit das Rufzeichen ein. Nach dem Rufzeichen
kann durch Leerzeichen getrennt weiterer Titeltext angegeben werden. Darunter
können Sie die Karte einem DXCC zuordnen. Das führt dazu, daß die Karte auch
beim entsprechenden DXCC in der DXCC-Liste (siehe oben) angezeigt werden kann.
Klicken Sie nun auf den Schalter <Datei suchen ... (Vorderseite)> und
dann auf den Schalter <Datei suchen ... (Rückseite)>, um die Scanbilder
der beiden Seiten der QSL-Karte in das Programm einzufügen. Mit <OK> wird
die Karte gespeichert und in der oberen Liste angezeigt.
<Ändern>:
Klicken Sie in der oberen
Liste einen Eintrag an und betätigen Sie dann den Schalter <Ändern>, um
den Titel, DXCC oder Bemerkung der QSL-Karte zu ändern.
<Löschen>:
Klicken Sie in der oberen
Liste einen Eintrag an und betätigen Sie dann den Schalter <Löschen>, um
eine Karte aus der Liste zu entfernen.
<Ansicht>:
Klicken Sie in der oberen
Liste einen Eintrag an und betätigen Sie dann den Schalter <Ansicht>, um
Sich die QSL-Karte
vergrößert anzuschauen. Das Ansichtsfenster ist weiter unten beschrieben.
<<
Dieser Schalter am unteren
linken Rand der Liste ist aktiviert, wenn mehr Karten in der Liste enthalten
sind, als aktuell auf dem Bildschirm darstellbar. Sie blättern hiermit eine
Seite zurück.
>>
Dieser Schalter am unteren
linken Rand der Liste ist aktiviert, wenn mehr Karten in der Liste enthalten
sind, als aktuell auf dem Bildschirm darstellbar. Sie blättern hiermit eine
Seite vor.
<Slideshow>
Über diesen Schalter
wechselt man zur Diashow, die weiter unten beschrieben ist. Die Diashow beginnt
mit dem aktuell ausgewählten Bild.
<Gruppeneinteilung>
Diese Funktion ist weiter
unten beschrieben.
Ansichtsfenster
Das Ansichtsfenster
erlaubt die vergrößerte Darstellung der QSL-Karte. Wurde zu der QSL-Karte eine
eingescannte Rückseite in das Programm eingelesen (siehe oben <Neu>), so
kann man hier über den Schalter Rückseite zwischen der Vorder- und der
Rückseite hin- und herschalten. Mit den Schalter << und >> wechselt
man zur vorigen bzw. nächsten Karte in der Kartenliste. Mit dem Schalter
<Slideshow> wechselt man zur Diashow, die weiter unten beschrieben ist.
Diashow (Slideshow)
Wurde die Diashow
aufgerufen, so kann man sich alle Karten der aktuellen Liste nacheinander automatisch
anzeigen lassen. Neben dem Schalter <Stop> befindet sich ein
Schieberegler für die Geschwindigkeit der Bildwechsel. Je weiter er nach rechts
verschoben wird, desto langsamer erfolgen die Bildwechsel.
Gruppeneinteilung
Sollten Sie einen
Diavortrag planen, so wird Ihnen diese Funktion sehr hilfreich sein. Mit dieser
Funktion kann man verschiedene Gruppen von QSL-Karten anlegen und eine Slideshow
nur für eine bestimmte Gruppe erzeugen. Man erstellt sich also z.B. eine neue
Gruppe, fügt in diese nur jene QSL-Karten ein, die man vorzeigen möchte, und
startet dann die Slideshow.
Die Listen und Schalter in
der linken Bildschirmhälfte wurden bereits weiter oben beschrieben. In der
rechten Bildschirmhälfte befinden sich folgende Schalter:
Am oberen rechten Rand
befindet sich eine Auswahlliste mit den verfügbaren Gruppen. Mit dieser Liste
kann man zu einer anderen Gruppe wechseln. Daneben kann man angeben, wie die
Einträge der Gruppe angezeigt werden sollen. (nur Textliste oder Bilder)
<Neue Gruppe>:
Geben Sie hier einen neuen
Gruppennamen an, um eine Gruppe zu erstellen.
<Umbenennen>:
Ändern Sie hier den Namen
der aktuellen Gruppe.
<Löschen>:
Über diesen Schalter wird
eine Gruppe gelöscht. Es werden nicht die QSL-Karten gelöscht, da diese sich
weiterhin in der Gesamtliste im linken Bildschirmteil befinden.
<aus Gruppe
entfernen>:
Klicken Sie auf einen
Listeneintrag der Gruppe und dann auf den Schalter <aus Gruppe entfernen>,
um eine QSL-Karte aus der Gruppe zu löschen. Es werden nicht die QSL-Karten
gelöscht, da diese sich weiterhin in der Gesamtliste im linken Bildschirmteil befinden.
<Slideshow>:
Im Gegensatz zur Slideshow
unter der linken Liste, die alle QSL-Karten durchläuft, werden hier nur die
QSL-Karten der aktuellen Gruppe durchlaufen. Die Slideshow beginnt mit der
markierten QSL-Karte.
<Gruppeneinteilung
schließen>:
Nach Klick auf diesen
Schalter wird auf dem Bildschirm nur noch die Gesamtliste der QSL-Karten angezeigt.
QSL-Karten –Anzeige in der DXCC- und Landliste
Beim Einlesen einer QSL-Karte wird das DXCC ausgewählt. Damit weiß das Programm, welchen QSL-Karten zu welchem Land gehören. Ruft man die DXCC- oder die Landliste auf, so werden die zugehörigen QSL-Karten unterhalb dieser Liste verkleinert dargestellt. Klickt man mit der Maus auf diese kleinen Bilder, verschwindet die Karte und die QSL-Karte wird dafür dargestellt. Zurück zur Kartendarstellung gelangt man, indem man einen anderen Listeneintrag mit Doppelklick oder Enter-Taste anwählt.